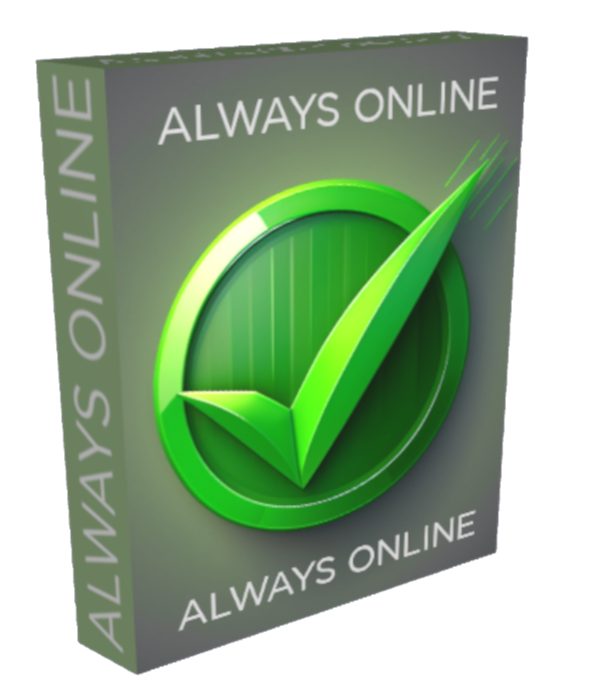Our desktop app is designed to help you maintain your availability on Microsoft Teams, even when you're away from your desk. Here are some of the features that make our app the perfect solution for busy professionals:
One-time payment: You pay once and use it for life. No need for monthly or annual subscriptions.
Instant Download: Once payment is successfull, you'll be able to download Always Online Instantly.
PayPal integration: Payment is processed through PayPal, a secure and reliable payment gateway.
Always available status: You can set your status to always available, even when you're not at your desk.
Stay away from the computer: If you need to step away from your computer, you can set the time you'll be away so that you won't appear available for the entire day.
Perfect for busy professionals: Our app is designed for people who need to stay connected with their teams but don't want to be bothered by notifications or alerts.
No distractions: Our app doesn't send alerts or notifications, so you can focus on your work without interruptions.
No impact on productivity: Our app doesn't enhance collaboration or productivity, but it does help you avoid getting caught by your boss when you step away from your computer.
With our app, you can stay connected with your team and keep your Microsoft Teams status always available without any distractions or interruptions. Try it today and see how it can help you stay productive and focused on your work.
Microsoft Teams has quickly become a popular platform for remote work and online collaboration, allowing teams to communicate seamlessly and effectively. One of the most useful features of Teams is the ability to set your status, indicating to your colleagues whether you're available, busy, away, or offline. But did you know that you can also schedule your Teams status in advance? In this article, we'll show you how to do just that.
Introduction:
Microsoft Teams has revolutionized the way teams work together, making it easier than ever to stay connected, communicate, and collaborate from anywhere in the world. With its powerful features and user-friendly interface, Teams has quickly become the go-to platform for remote work and online collaboration. One of the most useful features of Teams is the ability to set your status, indicating to your colleagues whether you're available, busy, away, or offline. But did you know that you can also schedule your Teams status in advance? This can be a great way to manage your availability and let your colleagues know when you're free to chat, or when you need to focus on other tasks. In this article, we'll show you how to schedule your Teams status in just a few easy steps.
How to Schedule Microsoft Teams Status
Setting your Teams status is easy - just click on your profile picture in the top right corner of the Teams app, and select the status you want to use. But scheduling your status in advance is even easier, and can save you time and hassle in the long run. Here's how to do it:
Step-by-step guide
- Open Teams and click on your profile picture in the top right corner.
- Select 'Settings' from the drop-down menu.
- Click on 'Privacy' in the left-hand menu.
- Scroll down to the 'Status' section, and click on 'Schedule my status'.
- Choose the date and time you want your status to start and end.
- Select the status you want to use during that time.
- Click on 'Schedule' to confirm your settings.
Tips for using scheduled status
Now that you know how to schedule your Teams status, here are some tips to help you get the most out of this feature:
Plan ahead: Take some time at the beginning of each week to schedule your status for the upcoming days. This can help you manage your availability and ensure that you're using your time effectively.
Be specific: When scheduling your status, be as specific as possible. For example, instead of just setting your status to 'busy', you could set it to 'in a meeting with John from 2-3pm'.
Use custom status messages: Teams allows you to create custom status messages, which can be a great way to let your colleagues know what you're working on or how to get in touch with you. To create a custom status message, just click on the status dropdown and select 'Set status message'.
Conclusion:
Scheduling your Teams status is a simple but powerful way to manage your availability and communicate more effectively with your colleagues. By following the steps outlined in this article, you can easily schedule your status in advance, ensuring that your colleagues always know when you're available and when you're not. So why not give it a try? With just a few clicks, you can take your Teams communication to the next level.